리포트 양식 만들기
1 개요
해당 매뉴얼에서는 새로운 리포트 양식을 만드는 방법에 대해 설명하겠습니다.
2 리포트 양식 만들기
이 페이지에서는 새로운 리포트 양식을 만드는 방법에 대해 설명하겠습니다.
2-1 새 리포트 양식 추가
새로운 리포트 양식을 만들기 위해 아래 순서대로 리포트 디자이너를 실행합니다.
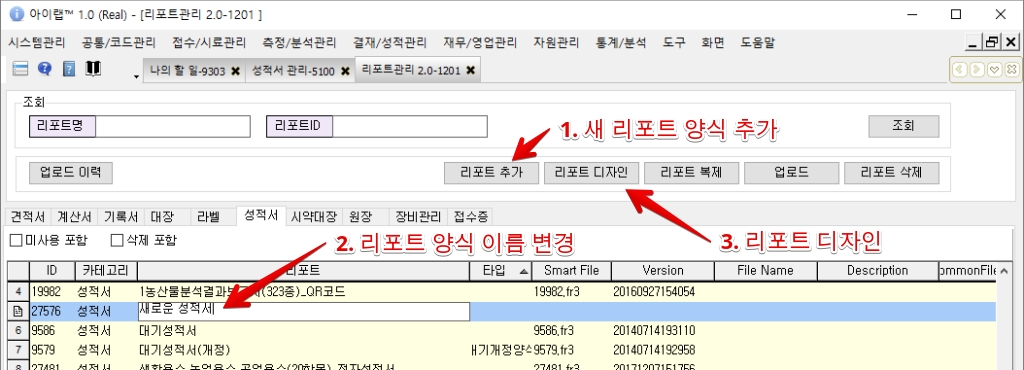
1. 카테고리 탭에서 원하는 카테고리를 선택합니다. (새로운 카테고리를 추가하려면 새로운 카테고리 만들기를 참고하세요.)
2. 연습을 위해 '성적서' 카테고리에 새 양식을 만들어 보겠습니다.
3. 리포트 추가 버튼을 클릭하여 새로운 리포트를 카테고리에 추가합니다.
4. 추가된 리포트를 마우스로 더블클릭하거나 리포트 디자인 버튼을 누르면 리포트 디자이너 화면이 실행됩니다.
2-2 새 리포트 양식에 메모 추가
새로운 리포트 양식에 메모를 추가해 보겠습니다. 메모는 ReportTitle 밴드에 추가해 보겠습니다.
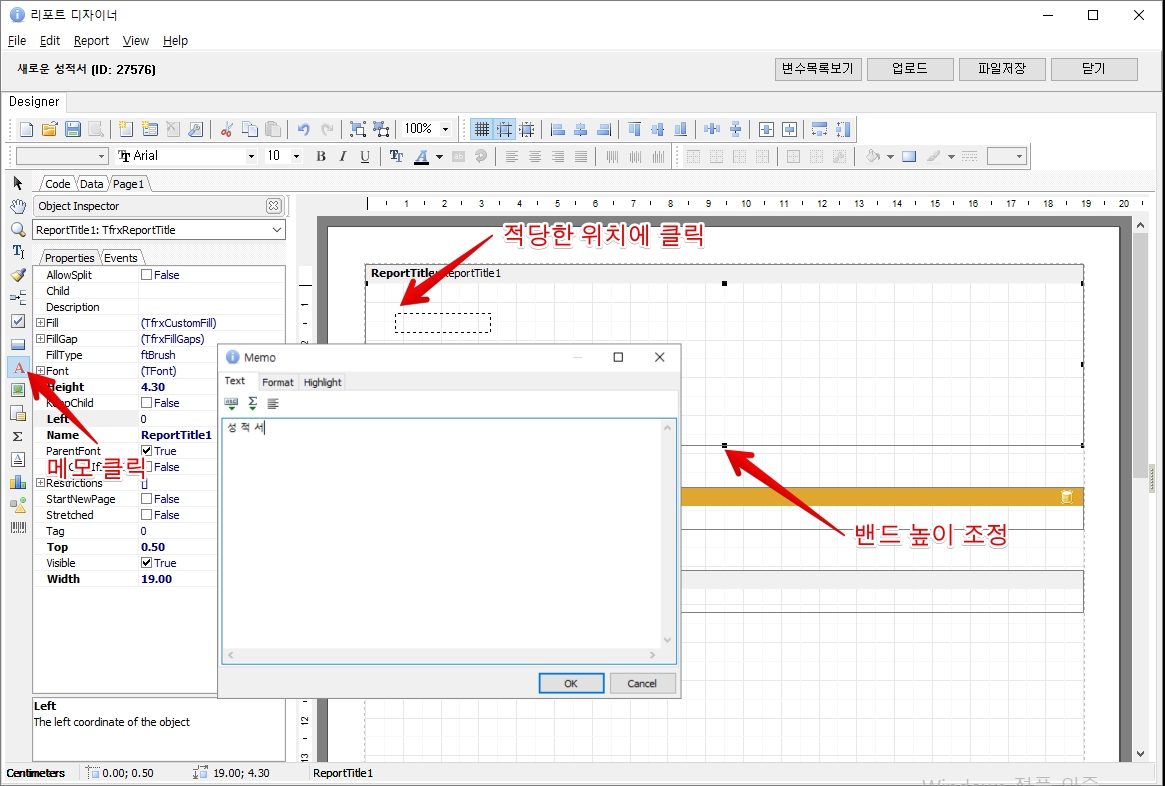
메모, 밴드를 모르시는 분은 리포트 한글 매뉴얼을 참고하세요.
순서대로 메모를 추가해 보겠습니다.
ReportTitle 밴드의 높이를 조정합니다.
인쇄 구성요소 버튼중 메모 버튼을 클릭합니다.
마우스를 밴드위로 옮겨서 원하는 위치에 마우스를 클릭하면 메모가 추가됩니다.
추가된 메모에 내용을 넣을 수 있게 메모 입력창이 나타납니다.
여기에 "성 적 서"라는 글씨를 입력합니다.
2-3 리포트 양식 디자인 변경하고 저장하기
추가된 메모의 설정을 변경하겠습니다.

위 이미지의 폰트 변경 영역에서 크고 굵은 글씨로 변경합니다.
구성요소 정렬하기 영역에서 메모를 가운데 위치하도록 정렬합니다.
메모에 줄 그리기 영역에서 메모의 아래쪽 라인을 그려보겠습니다.
파일저장버튼을 눌러 리포트 양식을 저장합니다.
2-4 디자인한 양식 출력해보기
디자인한 양식을 업로드하기 전에 제대로 인쇄되는지 확인하는 작업은 중요한 일입니다.
성적서, 기록서, 견적서 등 각각의 업무별 양식들은 모두 출력 할 수 있는 화면들이 있습니다. 만약 카테고리를 제대로 지정했다면 해당 양식을 출력할 수 있는 화면에서 미리 출력해 볼 수 있습니다.
예를 들어, 위에서 디자인한 성적서의 경우 성적서관리 화면에서 출력할 수 있습니다.
Last updated
Was this helpful?