리포트 관리 화면
1 개요
리포트 관리에 대해 설명하겠습니다.
2 화면 설명
이 페이지에서는 새로운 리포트를 만드는 방법에 대해 설명드리겠습니다.
아이랩의 모든 리포트 양식은 공통/코드 관리 → 리포트 관리화면에서 관리됩니다.
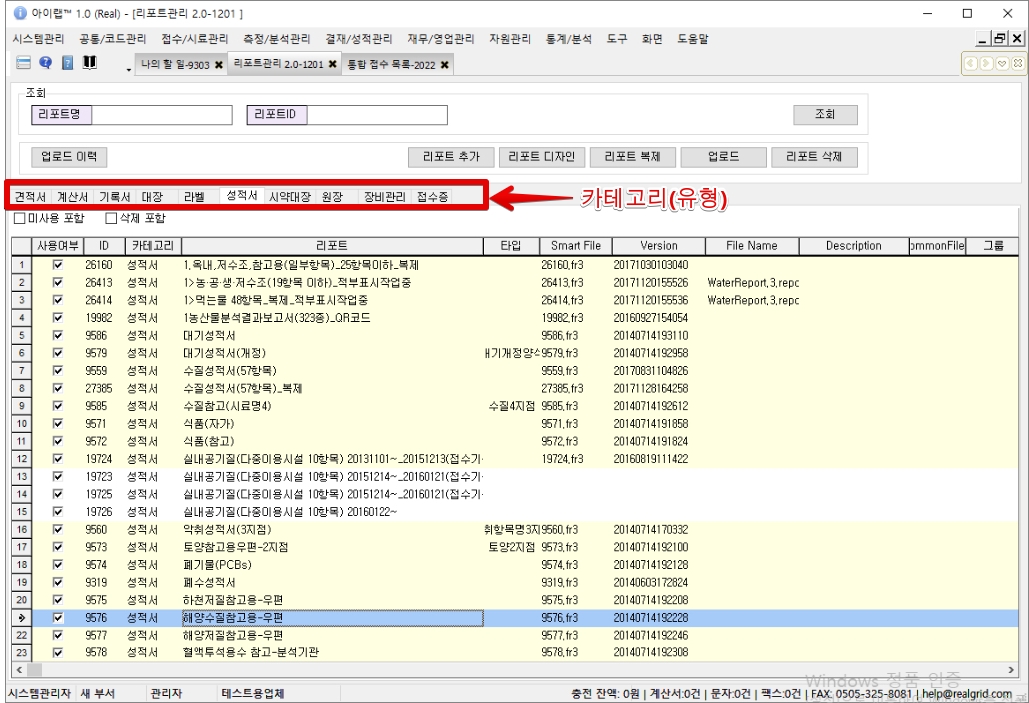
2-1 카테고리 탭
카테고리는 리포트 양식을 분류하기 위한 이름입니다.
카테고리 탭을 클릭하면 해당 카테고리에 포함된 리포트 양식이 표시됩니다.
2-2 새로운 카테고리 만들기
카테고리 이름은 "성적서", "기록서" 등 아이랩에 정해진 이름을 사용해야만 출력할 수 있습니다. 하지만 단순한 분류 및 저장을 위해, "연습용", "임시저장" 등과 같은 사용자 및 기관만의 카테고리를 만들 수도 있습니다.

새로운 카테고리를 만들기 위해서는 리포트 양식 목록에서 카테고리 컬럼의 값을 수정한 다음
Enter키를 입력합니다. 그러면, 입력된 카테고리 이름으로 새로운 카테고리가 만들어집니다.

3 조회 조건

아래 조회 조건을 입력한 다음
조회버튼을 누르면 리포트 양식을 조회할 수 있습니다.
3-1 리포트 명
리포트 이름은 리포트를 구분하는 이름입니다. 동일한 이름이 목록에 있어도 오류가 발생하지 않습니다.
3-2 리포트 ID
리포트ID는 리포트 양식을 구분하는 고유번호입니다. 모든 리포트 양식은 ID를 가지고 있고, 목록에 표시되어 있습니다.
3-3 체크 박스
아래 이미지처럼 체크하여 기능이 동작하는 것을 체크 박스라고 합니다.


- 미사용 포함
미사용 포함을 체크하면 사용 여부에 체크되지 않은 리포트 양식도 조회에 포함됩니다.
- 삭제된 양식
삭제 포함을 체크하면 현재 카테고리의 삭제된 양식을 조회할 수 있습니다.
4 버튼 설명

4-1 업로드 이력

버튼을 누르면 리포트 양식을 업로드한 이력을 확인 할 수 있습니다.
업로드 이력의 목록에 표시된 리포트 양식을
더블클릭하면 해당 양식의 리포트 디자인을 확인할 수 있습니다.
4-2 리포트 추가

버튼을 누르면 새로운 리포트 양식 파일이 현재 선택된 카테고리 탭에 추가됩니다.
리포트 명 수정, 타입을 기재합니다.
Smart File, Version 내용은 해당 리포트 업로드 시 자동으로 생성됩니다.
4-3 리포트 디자인

버튼을 누르면 현재 선택된 리포트 양식을 편집할 수 있는 리포트 디자이너 화면이 열립니다.
해당 화면에서 리포트를 디자인할 수 있습니다.
4-4 업로드
업로드할 리포트를 선택한 뒤 업로드 버튼을 클릭하시면 선택된 리포트가 해당 기관 내에 공유되며 기관에 등록된 사용자라면 해당 리포트를 사용할 수 있습니다.
또한, 2-1. 업로드 이력에 수정한 날짜와 시간, 수정한 사용자 등이 기록됩니다.
4-5 리포트 복제

버튼을 누르면 현재 선택된 리포트 양식과 같은 새로운 양식을 복제, 추가 합니다.
선택된 리포트 명에 ' _복제 '라는 문구가 추가되어 복제됩니다. (구분을 위한 것으로 리포트 명을 수정하여 사용하시면 됩니다.)
복제된 리포트는 Smart File, Version이 자동으로 생성되며 기관에 공유됩니다.
※ 다만 복제된 리포트를 수정 후에는 반드시 저장 및 업로드를 진행하셔야 합니다.
4-6 리포트 삭제

버튼을 누르면 현재 선택된 리포트 양식을 삭제 합니다.
삭제된 양식은 복구할 수 없습니다. 하지만, 삭제된 양식 조회하기 기능을 이용해 양식을 조회하고 디자인된 내용을 확인할 수 있습니다.
Last updated
Was this helpful?